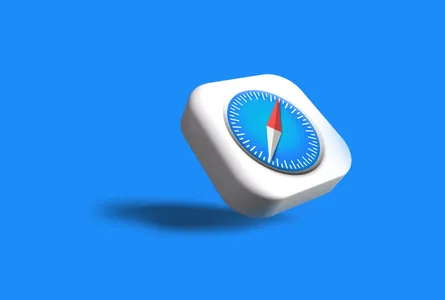友達や家族にスマホをこっそり覗かれているのではないかとふと心配になったことはありませんか?センシティブなページを見られたり閲覧履歴、検索履歴を見られたりするのは嫌ですよね。
そんな時に便利なのが、パスワードロック機能です。今回は、ブラウザにパスワードロックをかけて、検索や閲覧履歴が覗き見されるのを防ぐ方法を紹介します。
【無料】 Safari
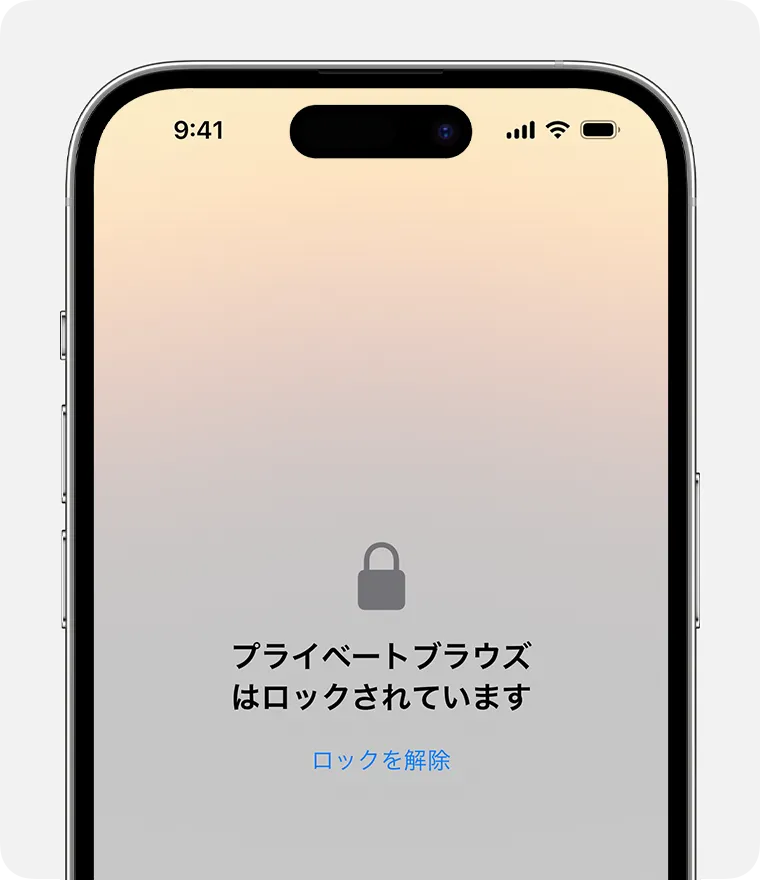
iOS17 から、 TouchID や FaceID を生体認証やパスコード、パスワードを用いて Safari をロックできる機能 が搭載されました。
Apple - Safari でロックされたプライベートブラウズを使う方法
しかし、Safari をメインとして普段遣いしている人はパスコードでロックされていると 毎回解除するのが面倒 だったり、人前で調べ物をするときに 以前調べていたセンシティブな内容が含まれるサイトがうっかりと表示 されてしまうことや 表示されてしまうかも… と心配になることもあるかもしれません。
メインのブラウザとはあえて分けたい方や iOS16 以下の iPhone を利用している方は パスコードロック機能が標準搭載されているブラウザ を使うことをおすすめします
【無料】 広告ブロック プライベートブラウザ ポルン
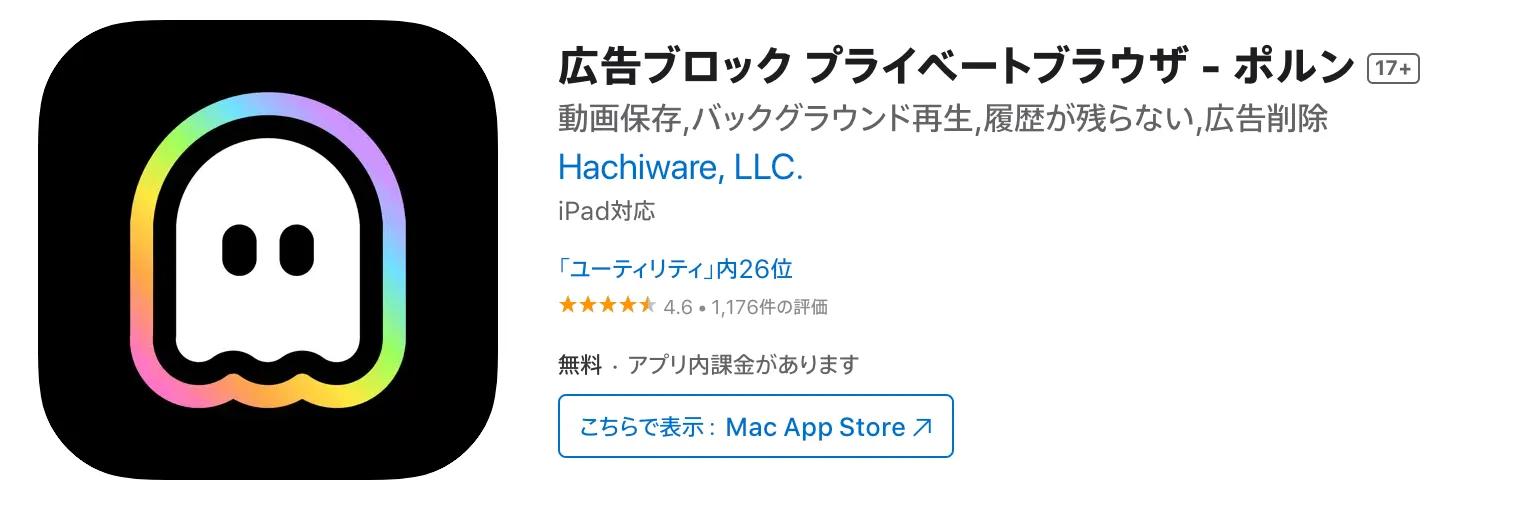
ポルンは、同じように広告ブロックが標準搭載されたブラウザで、パスコードロック機能も標準搭載されており プライベートな用途に特化 しています。
- 使い方
- AppStore からポルンをダウンロード
- アプリを開き、画面右下の「・・・」をタップ
- 設定を開き、パスコードをタップ
- 「パスコードを登録」をタップ
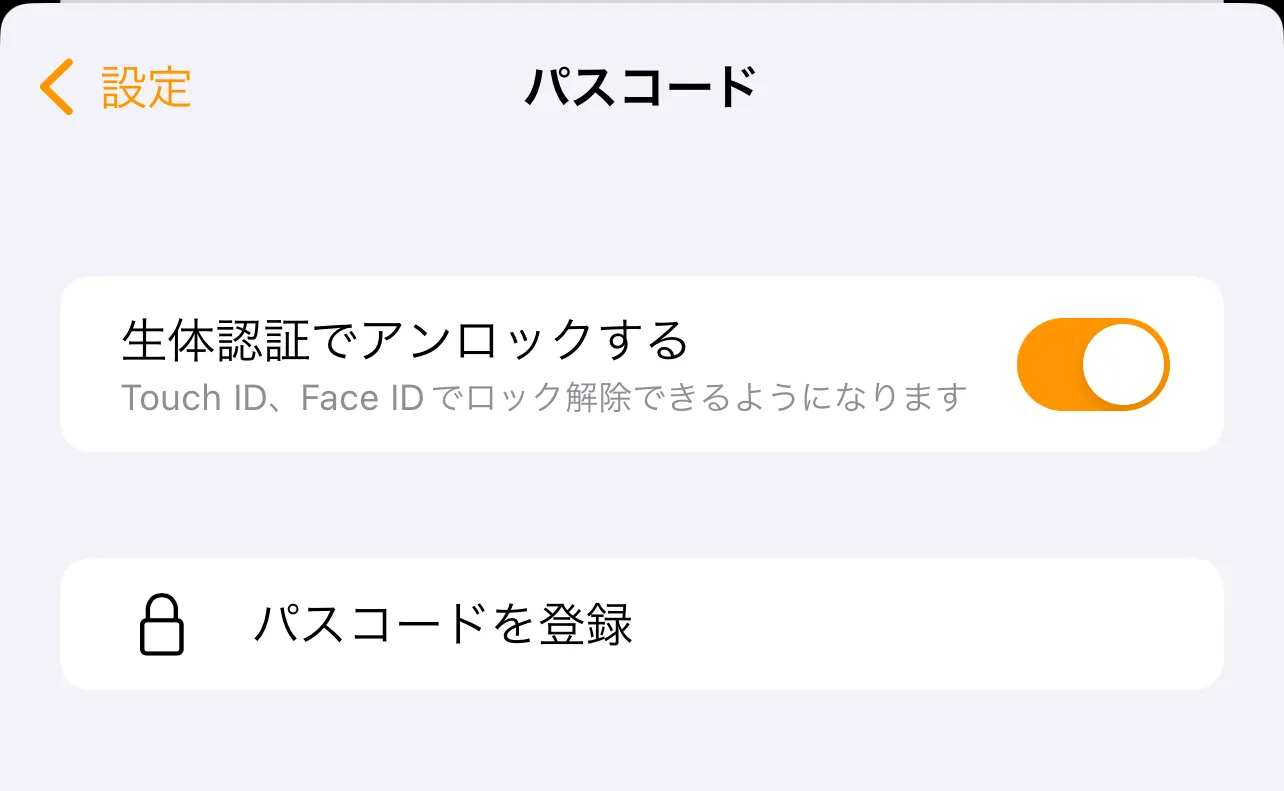
4 桁の任意のパスワードでロックできます。 Touch ID や Face ID を使った生体認証にも対応しています。
iOS 18 にてアプリごとに生体認証を用いたロック機能が標準搭載されたため、ポルン独自の生体認証ロックは削除されました。
ポルンを使用すればあらゆる Web サイトの広告や動画サイトの動画広告をブロックすることができる他、以下のようなメリットや機能を利用することができます。
【無料】 Brave
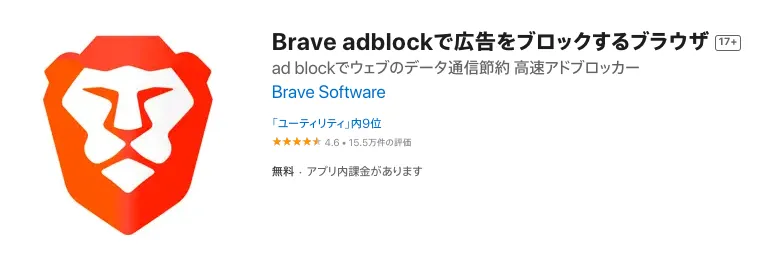
Brave は、 広告ブロックが標準搭載されたセキュアで高速なブラウザアプリ で、 パスコードロック機能が標準搭載 されています。
iOS 以外にも、Android や Windows、Mac、Linux などの OS にも対応していて、 異なる OS 間でデータを同期でき、 複数のデバイスで同じブラウザを使いたい方 にもおすすめです。
- 使い方
- AppStore から Brave をダウンロード
- アプリを開き、画面右下の「・・・」をタップ
- 設定を開く
- 「セキュリティ」セクションの「ブラウザのロック」を ON にする
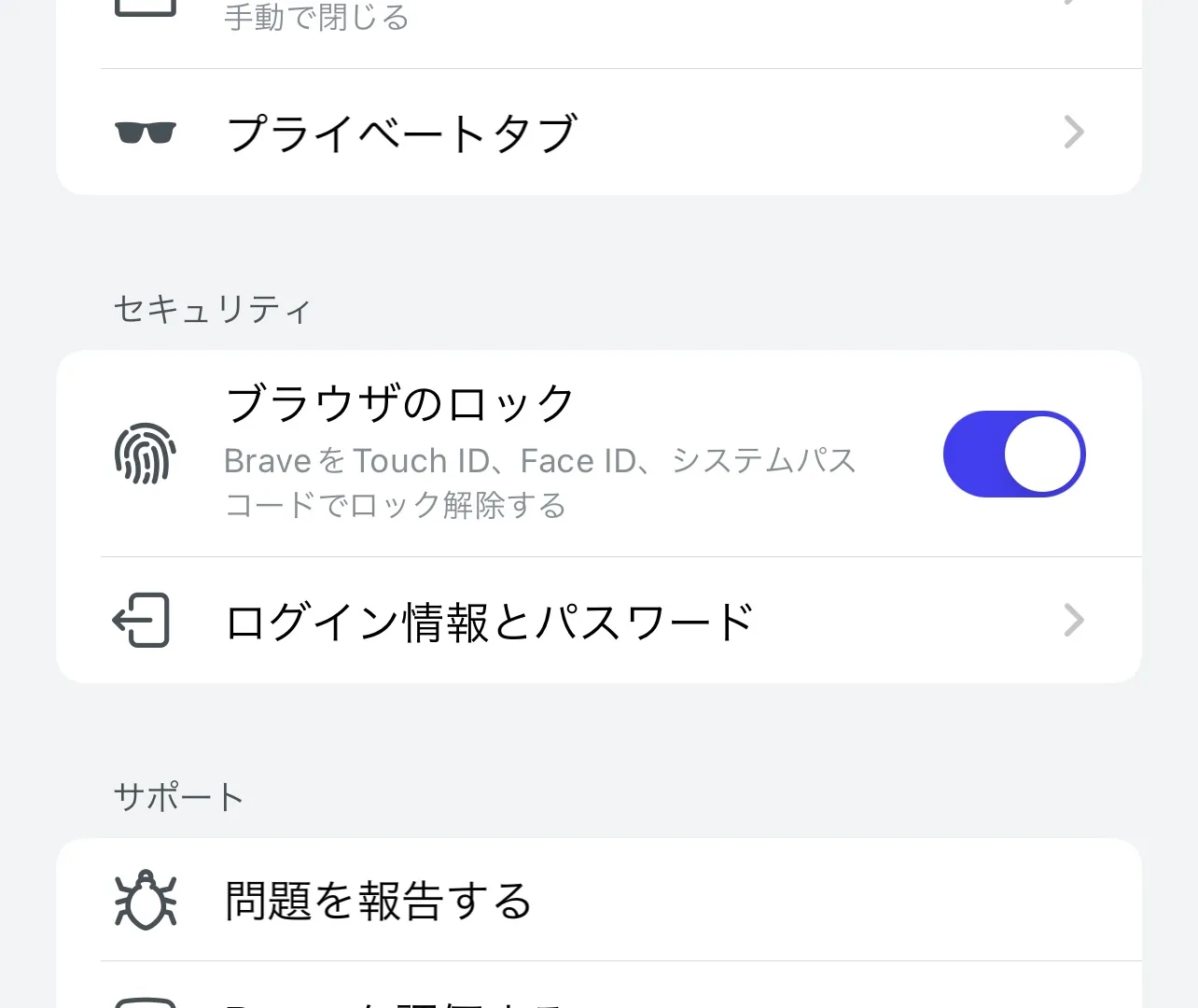
なお、Braveでは独自のパスコードは設定できずiPhone のパスコードを使います。Touch ID や Face ID を使った生体認証にも対応しているので、セキュリティを高めたい方におすすめです。
iOS18 以降の話
今年秋頃に正式リリースされると噂されている iOS 18 では、全てのアプリにおいて ロック機能が搭載されます。
パスコードによるロックは提供されず、 Face ID や Touch ID による生体認証 が使われるとのことです。
参考: アップル「iOS 18」見られたくないアプリだけロックできる新機能
アプリ自体を隠す機能も搭載されるとのことで、 セキュリティを高めたい方 には待ち遠しい機能となりそうです。
iOS 18 が正式リリースされ、パスコードもしくは生体認証を用いたロック機能が標準搭載されました!
どんなアプリでも生体認証を用いてロックできます!ただし、パスコードはiPhoneのロック解除と同じものを使うため、アプリごとにパスコードを設定することはできません。
アプリごとにパスコードを設定したい場合は、ポルンのような独自のパスコードロック機能を持つブラウザアプリを使うことをおすすめします。
まとめ
iPhone でブラウザにパスコードロックをかける方法を紹介しました。パスコードロックをかけることで、誰かにスマホを覗かれたりしたときでも安心ですね。どの方法でも無料で利用できるので、ぜひ試してみてください。
Photo by FLY:D