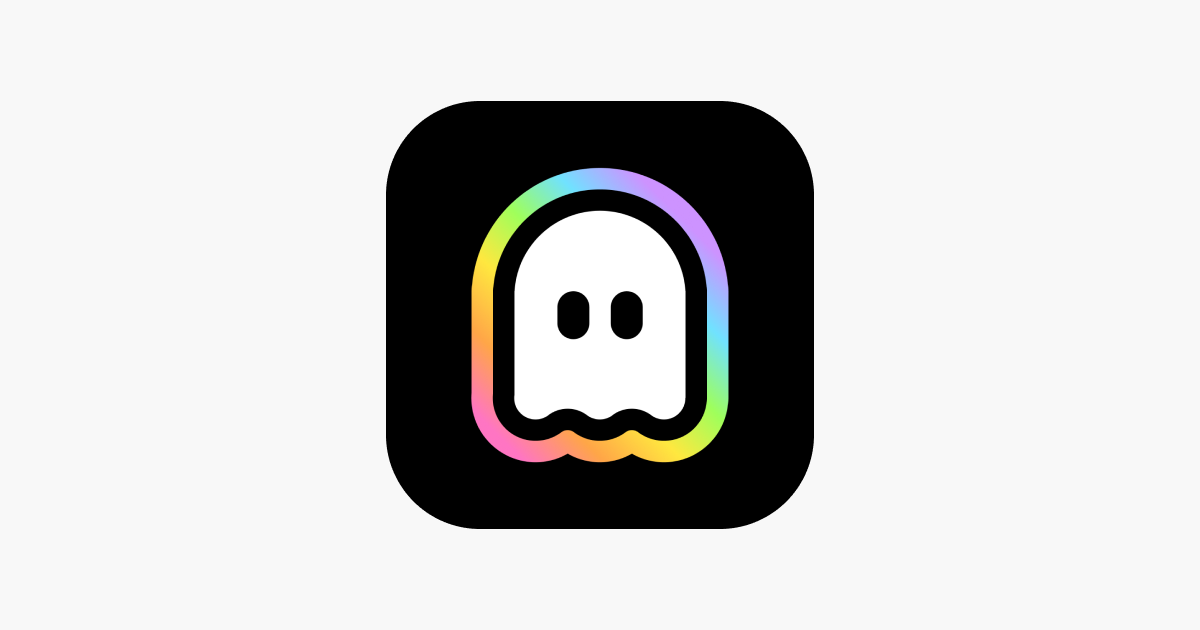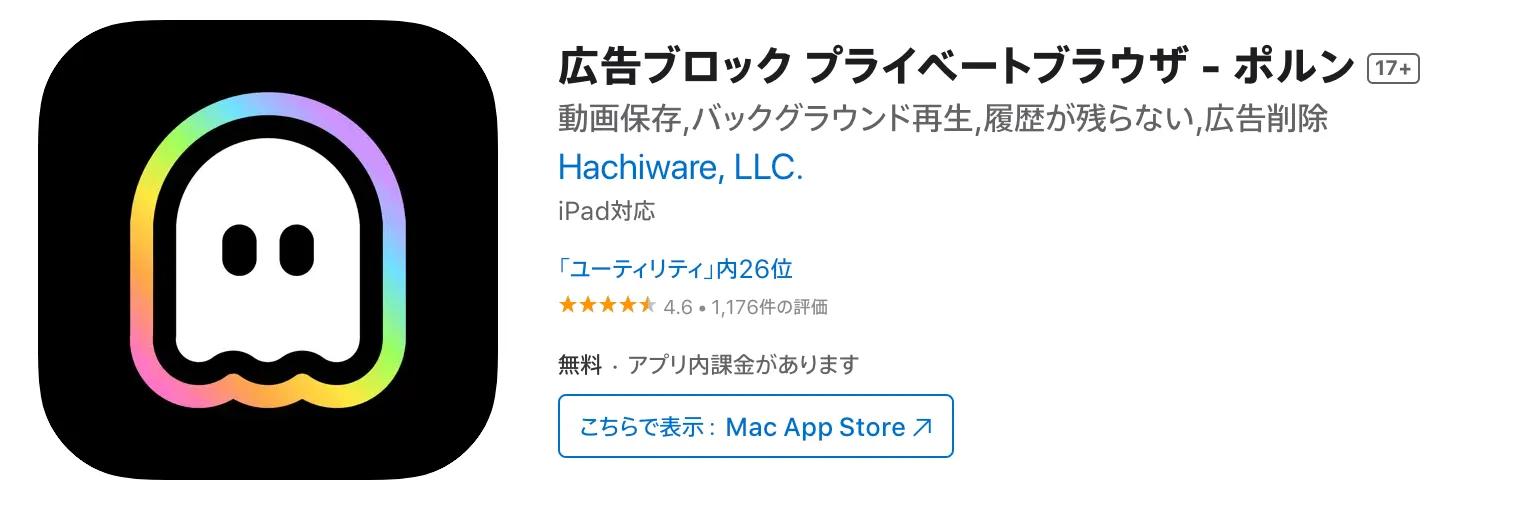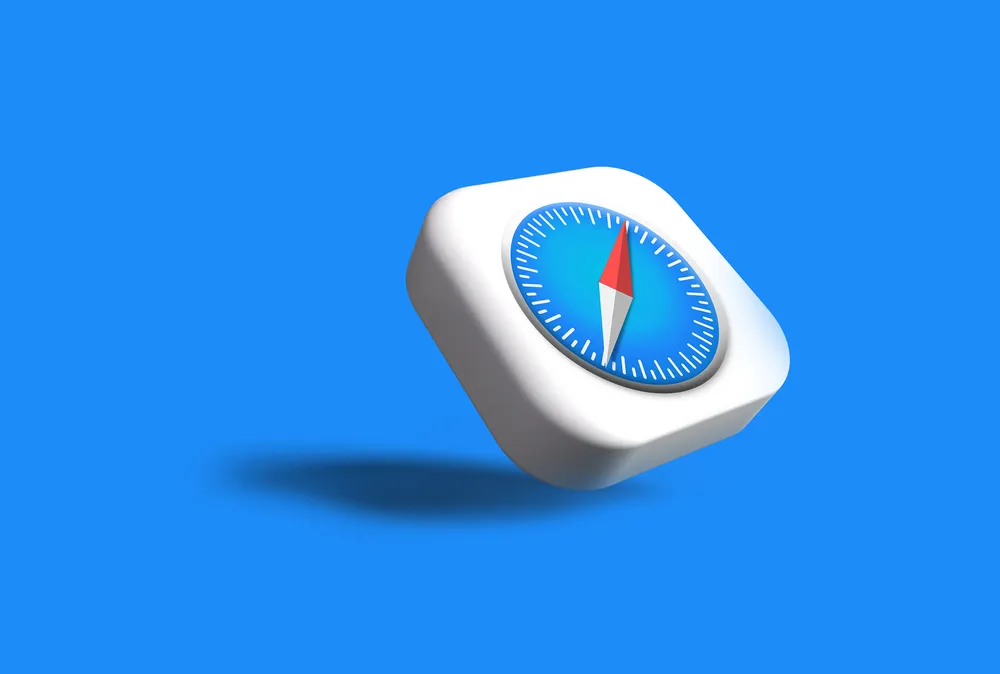
ブラウザのブックマークをあとで見返すときに、ページのタイトル名や URL のみだとどれがどのサイトか全くわからずに困ったことはありませんか?
今回は、そんなブラウザのブックマークをあとで見返すときにサムネイル表示できて簡単にわかるようにする方法を紹介します。
Chrome 拡張「Speed Dial 2」を使う
Windows, Mac, Android で利用可能
Speed Dial 2 はブックマークをサムネイル表示して整理できる拡張機能です。
Speed Dial 2 は、お気に入りの Web サイトを保存および整理できる、シンプルで高速かつ直感的な新しいタブページです。 新しいタブページを劇的に改善!ユニークなツールで作業環境をレベルアップし、生産性を向上させましょう。お好みに合わせて新しいタブの体験を変え、カスタマイズできます。
使い方
- Chrome に Speed Dial 2 をインストール
- ブックマークしたいサイトを開く
- ページ右上の拡張機能アイコンをクリック
- ホーム をクリック (新規グループを作成して整理することも可能)
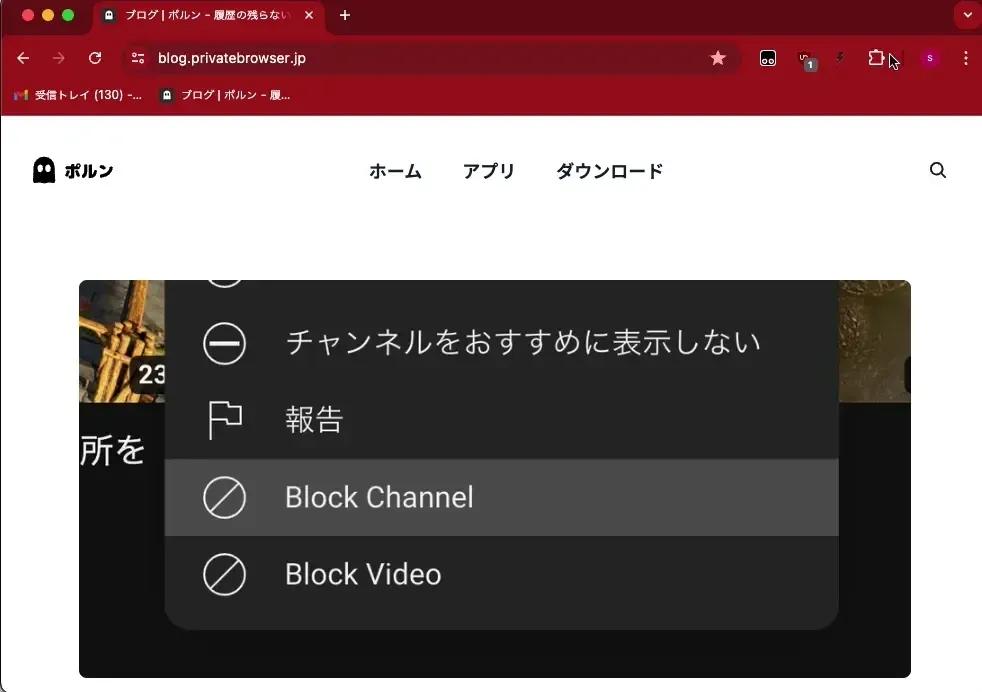
追加後は、新しいタブを開くことでブックマークしたサイトがサムネイル表示されます。
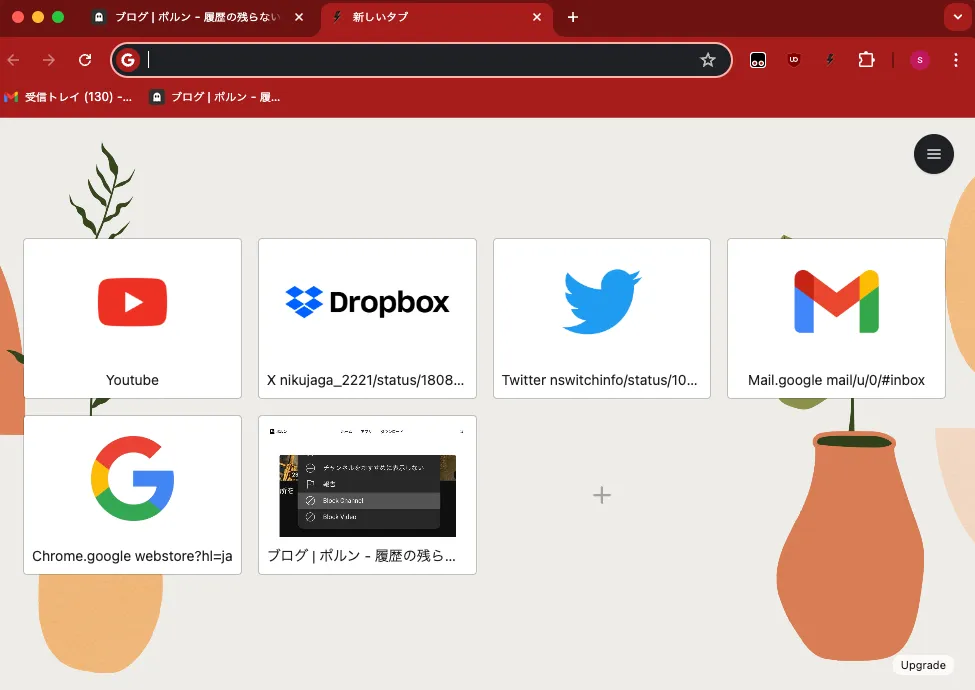
Firefox をお使いの方は以下の Firefox Addon をインストールすることで同様の機能を利用できます。

iOS でブックマークをサムネイル表示する方法
iOS のデフォルトブラウザである Safari でブックマークをサムネイル表示する方法は現時点(2024/07/29)では標準機能としては 提供されていません。
代わりに、以下のアプリを使うことでブックマークをサムネイル表示できます。
広告ブロックプライベートブラウザ ポルンを使う
iOS で利用可能
ポルンは、 広告ブロックが標準搭載された ブラウザアプリで、ブックマークをサムネイル表示する機能が搭載されています。
主にプライベートな用途で使うアプリですが、メインブラウザとしても利用可能です。
使い方
- AppStore からポルンをインストール
- ポルンを開く
- ブックマークしたいサイトを開く
- 画面下の「ブックマーク」アイコンをタップ
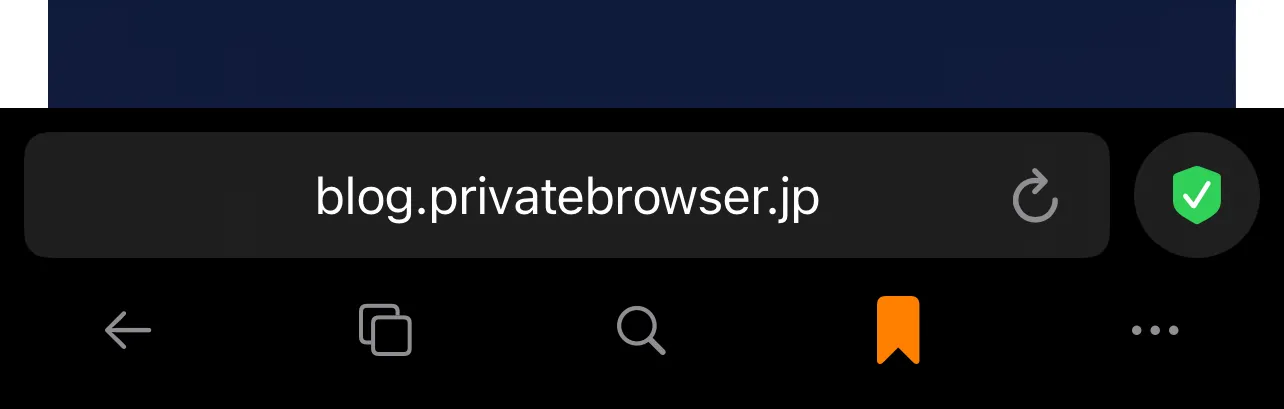
- 新しいタブを開く
- 「ブックマーク」を開く
このブックマーク一覧画面にて右上の表示切り替えボタンを押すことで、サムネイル表示に切り替わります
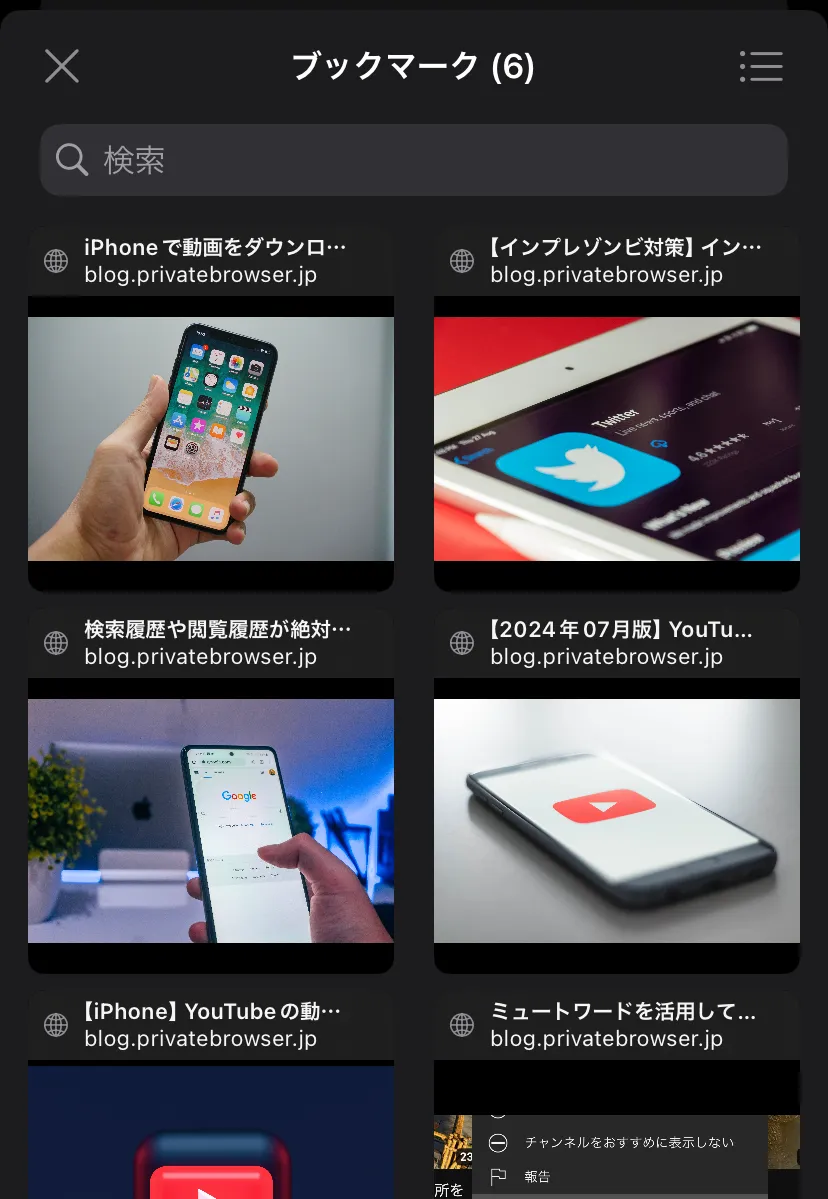
ポルンを使うことで、ブックマークをサムネイル表示することができる他、以下のような機能を利用することができます。
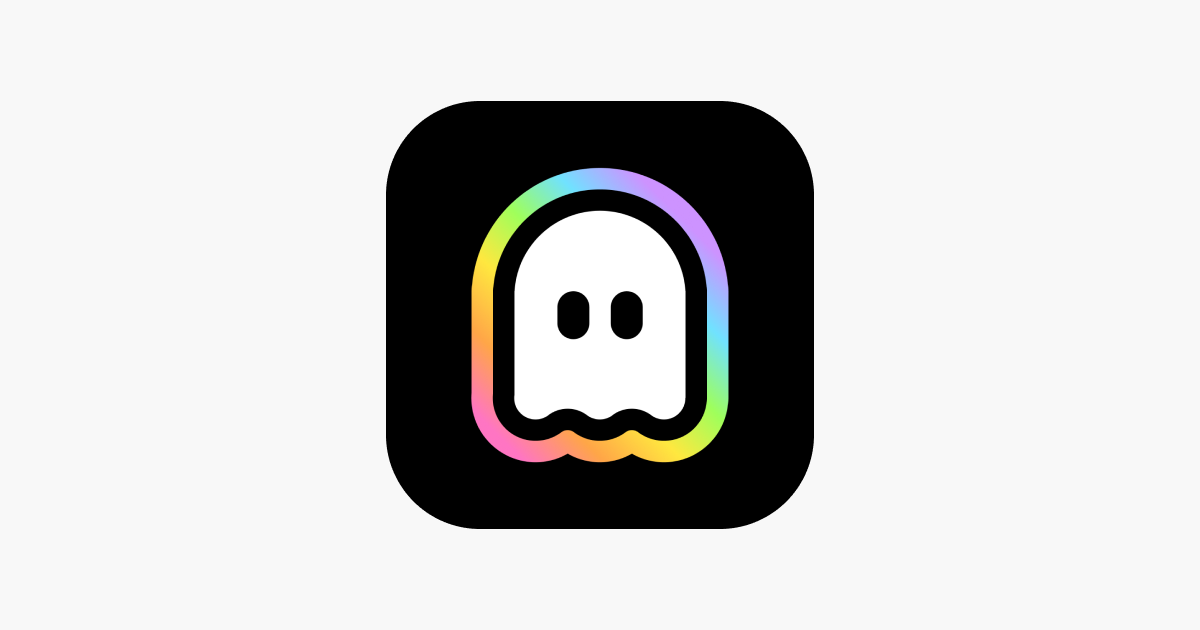
まとめ
今回は、ブラウザのブックマークをサムネイル表示する方法を紹介しました。
ブラウザのブックマークをサムネイル表示することで、どのサイトか一目でわかるようになり、ブックマークを効率的に管理することができます。
自分に合った方法を選んで、ブックマークをサムネイル表示してみてください。